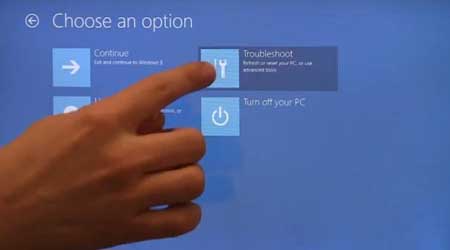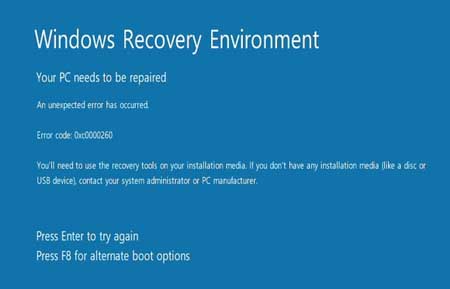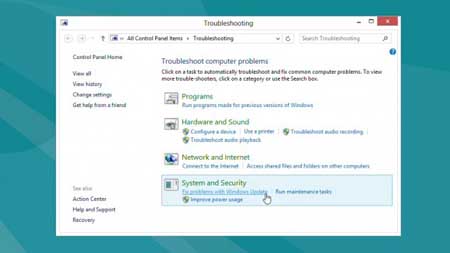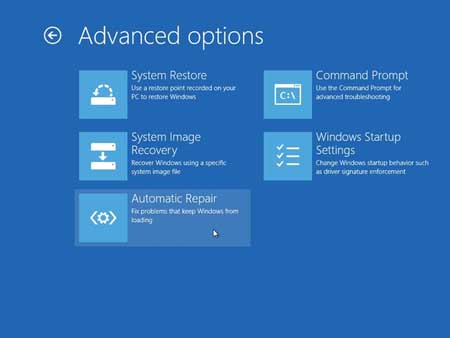دستهها
- بازار 4
- ورزش 11
- علمی 10
- زندگینامه شعرا و دانشمندان 2
- چرا ، زیرا و چگونه 1
- گزارشهای علمی 1
- آیا می دانید ؟ 1
- نوآوری و کشفیات علمی 1
- رشته های تحصیلی 1
- اخبار علمی 3
- کامپیوتر و اینترنت 10
- اخبار تکنولوژی 3
- گرافیک دستی و کامپیوتری 2
- موبایل، لپ تاپ، تبلت 1
- اختراعات جدید 1
- ترفندهای کامپیوتر 1
- ترفندهای اینترنتی 1
- متفرقه اینترنت و کامپیوتر 1
- مذهبی 10
- کتابخانه مذهبی 1
- زندگینامه بزرگان دینی 1
- اصول و فروع دین 1
- داروخانه معنوی 1
- احادیث و سخنان بزرگان 1
- آرامش سبز 1
- اعمال مستحبی 1
- احکام دینی 2
- متفرقه دینی 1
- فرهنگ و هنر 21
- شعر و ترانه 4
- فرهنگ زندگی 4
- هنر و هنرمند 3
- تاریخ و تمدن 2
- هنرهای دستی 3
- فرش و گلیم 1
- مناسبتها در ایران و جهان 1
- دنیای بازیگران 2
- اخبار فرهنگی و هنری 1
- کودکان و والدین 22
- سرگرمی کودکان 2
- تعلیم و تربیت 2
- خلاقیت در کودکان 1
- بیماری های شایع کودکان 4
- شعر و قصه کودکانه 1
- رفتار از کودکی تا نوجوانی 2
- تغذیه کودک 5
- روانشناسی کودکان 1
- بچه های سالم 1
- بهداشت مادر کودک 1
- دانستنی های نوزادان 2
- آشپزی و تغذیه 53
- آموزش انواع غذاها 26
- آموزش شیرینی پزی 13
- انواع مربا و ترشیجات 4
- خواص مواد غذایی 3
- غذاهای رژیمی 3
- نکات مهم آشپزی 2
- نگه داری مواد غذایی 2
- زناشویی 22
- دانستنیهای قبل از ازدواج 4
- نامزدی، عقد و بعد از ازدواج 2
- دانستنیهای جنسی 4
- بارداری و زایمان 3
- رازهای موفقیت 4
- کوچه پس کوچه های تفاهم 4
- دوران سالمندی 1
- گردشگری 12
- مکانهای تفریحی ایران 4
- مکانهای تاریخی ایران 1
- مکانهای زیارتی ایران و جهان 1
- عجایب گردشگری 1
- مکانهای تفریحی جهان 3
- مکانهای تاریخی جهان 1
- دانستنی های سفر 1
- آرایش و زیبایی 27
- روانشناسی 10
- مشاوره خانواده 2
- تست روانشناسی 1
- روانشناسی زناشویی 2
- روانشناسی کودکان 1
- برای زندگی بهتر 2
- والدین موفق 1
- فرزندان و امتحانات 1
- دنیای مد 48
- اسرار خانه داری 10
- تزئینات عقد و عروسی 1
- شستشو ، نظافت ، لکه گیری 1
- نکات مهم آشپزی 1
- هنر در خانه 2
- نگهداری مواد غذایی 1
- مهارتهای زندگی 3
- متفرقه 1
- سلامت 51
- بیماری ها و راه درمان 19
- پیشگیری بهتر از درمان 8
- داروهای گیاهی و طب سنتی 5
- بهداشت بانوان 4
- تغذیه سالم 5
- بهداشت کودکان 3
- رژیم درمانی 5
- ورزش درمانی 1
- ایدز و انواع اعتیاد 1
- سرگرمی 50
- فال و طالع بینی 10
- مطالب طنز و خنده دار 1
- اس ام اس های جالب 9
- معما و تست هوش 2
- خواندنی دیدنی 3
- دنیای بازیگران 14
- شهر حکایت 1
- داستانهای خواندنی 1
- کاریکاتور و تصاویر طنز 2
- دنیای ضرب المثل 2
- بازیهای محلی 1
- کارت پستال و تصاویر متحرک 1
- تصاویر جذاب و دیدنی 3
- اخبار 28
ابر برجسب
فال روزانه طرز تهیه ی شیرینی لباس شب زنانه آموزش تهیه ی فرنی فال روز سارافون 2014 لاغری محسن تنابنده در برزیل درمان زود انزالی مدل انگشتر لباس دختر کوچولوها لباس شیک بچه گانه انگشتر توپاژ زنانه مدل انگشتر توپاز آبی طرح جدید انگشتر انگشتر طلایی زنانه انگشتر جواهری پاهای همیشه یخچالی سفیدی و کبودی انگشتان پا کشیدن پاها روی زمین پاهای پفکرده احساس درد شدید در شست پا ناخنهای زرد، قوزدار یا ضخیم درد پاشنه پاهای خشک و زمختجدیدترین یادداشتها
همه- طرحهای زیبا و کوچک تاتو روی بدن
- جملههای جالب پشت وانتی و نیسانی جملههای جالب پشت وانتی جملههای جالب پشت وانتی جملههای جالب پشت وانتی جملههای جالب پشت وانتی جملههای جالب پشت وانتی...
- لباس بدن نمای خواننده زن عرب جنجال به پا کرد! +عکس لباس بدن نمای خواننده زن عرب جنجال به پا کرد, هیفا وهبی خواننده لبنانی موسیقی پاپ در برنامه تلویزیونی زنده مسابقه...
- جدیدترین عکسهای پیمان معادی عکس های جدید پیمان معادی جدیدترین عکس های پیمان معادی عکس جالب و جدید از پیمان معادی عکس جالب و جدید از پیمان معادی...
- عکسهای جدید و دیدنی پارسا پیروز فر مدتی است این بازیگر خوش چهره در تئاتر فعالیت می کند و چهره اش را هم کاملا تغییر کرده است در ادامه می توانید جدیدترین...
- تک عکس خانوادگی سید جواد هاشمی با دختر ، پسر و همسرش
- جدیدترین عکس های زهرا اویسی عکس های جدید زهرا اویسی جدیدترین عکس های زهرا اویسی عکس های زهرا اویسی گالری تصاویر زهرا اویسی عکس زهرا اویسی در کنار...
- جدیدترین عکسهای منتشر شده از ریحانا جدیدترین عکس ریحانا با لباس زمستانی جدیدترین عکس ریحانا با لباس زمستانی تصاویر جدید ریحانا خواننده پر حاشیه هالیوودی...
- عکس های جدید هستی مهدوی فر و عباس غزالی در یزد جدیدترین عکس های منتشر شده از هستی مهدوی فر که در شهر یزد گرفته شده است در ادامه این تصاویر را که در کنار عباس غزالی...
- مدلهای بسیار شیک مانتو و پالتوی ایرانی
بایگانی
- آذر 1393 12
- آبان 1393 3
- مهر 1393 3
- شهریور 1393 43
- مرداد 1393 108
- تیر 1393 77
- خرداد 1393 152
جستجو
آمار : 37469 بازدید
Powered by Blogsky
ادمین
جمعه 30 خرداد 1393 ساعت 22:10